¿Que es Portainer.io?
Portainer es una herramienta web open-source la cual se ejecuta ella misma como un container, por tanto deberemos tener Docker instalado. Esta aplicación nos va a permitir gestionar de forma muy fácil e intuitiva nuestros contenedores Docker a través de una interfaz gráfica.
¿Por qué usar Portainer.io?
Para las tareas de administración de contenedores Docker, a veces la línea de comandos puede hacerse algo dura para realizar ciertas acciones. A través de una interfaz web, un administrador puede tener una visión global más clara de los contenedores que está ejecutando y facilitar su gestión.
Kitematic es la GUI por defecto que viene con la versión de Docker para Windows y Mac. Seguramente muchos de vosotros ya la conocéis y habéis tenido contacto con ella, pero en algunas circunstancias puede quedar algo corta. Portainer.io va un paso más allá a la hora de darnos funcionalidad para gestionar nuestro Docker a través de una interfaz.
¡Vamos a instalarlo!
Portainer está disponible para los sistemas operativos Windows, Linux y Mac. Yo lo he probado con Mac solamente.
La instalación es bastante sencilla,
docker volume create portainer_data
docker run -d -p 9000:9000 -v /var/run/docker.sock:/var/run/docker.sock -v portainer_data:/data portainer/portainer
Lo que hace es escuchar en el puerto 9000. Allí es donde lo tendremos arrancado. Por tanto para acceder a él, simplemente debemos ir a http://localhost:9000 en nuestro navegador. portainer/portainer, es el repositorio de DockerHub de donde descargamos la imagen de Portainer.
Os preguntará que pongáis un usuario y una contraseña

Un vez creado el usuario administrador con una contraseña válida para la política de password, pasaréis a la siguiente ventana donde nos preguntará si queremos levantarlo en local o en remoto, en mi caso he seleccionado en local para así manejar los containers que tengo ejecutando en mi propio ordenador.

Interfaz
La primera sección, llamada Dashboard, es la página principal de nuestra instancia de Portainer. En ella se muestra un resumen de manera visual de nuestro sistema de Docker: número total de contenedores, de imágenes, redes o volúmenes. Esta sección es de gran utilidad para mostrarnos de manera global cual es el estado actual de Docker en nuestra máquina.

El menú de Containers, nos mostrará la lista de todos nuestros contenedores, y podremos ejecutar a golpe de click varias de las típicas instrucciones que solemos ejecutar a través de la línea de comandos, como arrancarlos, pararlos o eliminarlos. También podemos ver detalles del propio contenedor. Si hacemos click en el nombre de un contenedor, entonces podemos conocer la información del mismo

Esa pantalla llamada Container details nos permite:
– Todas las operaciones mas habituales como parar, pausar, matar o borrar el contenedor
– Ver informaciones del contenedor (docker inspect)
– Crear una imagen nueva desde el mismo contenedor y añadirla a un registro (docker commit)
– Ver los logs del contenedor (docker logs)
– Ver las estadísticas del contenedor (docker stats)
– Entrar en el contenedor pudiendo elegir el shell o el usuario (docker exec)
– Conectar/Desconectar el contenedor con una red (docker network connect)
La sección de Images correspondería, si estuviesemos trabajando con el terminal, al comando docker images .

La interfaz web de Portainer para la seccion de imágenes nos ofrece una serie de ventajas frente a la línea de comandos como ejemplo
- Ordenar la lista por tags
- Ordenar la lista por tamaño
- Selección de una / varias imágenes a través de checkboxes
- Tag unused para mostrarnos aquellas imágenes que actualmente no estamos usando.
En la pantalla de Networks, tenemos la posibilidad de ver las redes que ya tenemos creadas. También podemos eliminarlas o añadir a través de la interfaz una nueva red.

En Volumes veremos los directorios del sistema que usa docker (docker volume ls)
Y para terminar, existe una sección llamada App Templates, la cual no he usado aún en profundidad pero me ha parecido muy interesante. Hay gran cantidad de plantillas disponibles para descargar e instalar. En mi caso por ejemplo necesitaba para unas pruebas un contenedor de Scality S3 y me resultó muy útil dicha plantilla para conseguir montarlo.

Espero que tras leer este artículo os animéis a instalar y probar Portainer. Si queréis más información sobre esta herramienta y ampliar vuestros conocimientos, podéis consultar aquí su documentación.
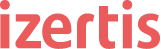
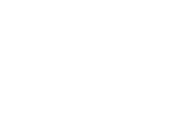



Muy buen articulo, ademas buena aplicacion. Slds